Device ID Assignment
Used to define a device tag when a symbol is placed.
Accessed when:
When a symbol is placed, the Device Properties dialog appears. The software automatically prompts the next available device ID based on the format that is defined for the current project. You can accept the prompted device tag or you can type a different ID in the fields provided.
| Setting | Description |
|---|---|
| Installation | Enter the installation name. (The installation is included by default.) |
| Location | Enter location of the page. (The location of the page is included by default.) |
| Device Tag | The drop-down list shows the six most recently
assigned device tags in the current project.
Use the Select Device ID button to assign the device ID by clicking on an existing symbol in the drawing that has the desired ID. This usually applies when placing a parent or child symbol (because these symbols have the same device ID). To use this method, place the symbol as usual. When the Device Properties dialog appears, select the Select Device ID button. The dialog will then close and you can click on the existing symbol in the drawing to use its device ID. (The symbols must be on the same page.) Use the Search button to list device IDs in the project that have the same symbol tag mnemonic (CR or K for relay, PB for pushbutton, etc.). This is useful when assigning parent and child symbols (auxiliary contacts). |
| Terminal No. | When you place a terminal or plug symbol, the Terminal No. field displays the terminal block number of the terminal within the terminal strip (or pin number within a plug). You can change this number if desired. |
| Core Tag | The Core Tag field is filled in automatically when the device belongs to a compound family. It indicates the core (sub-device) within the compound family to which the device belongs. |
| Family | Use the Family field to assign the symbol to a device
family. Select the
Browse button to select from a list of
available families in the
Device Family Dialog.
Note: If you assign
a part number to a symbol and there is a device family associated with that
part number, that family will be assigned automatically.
When you select a family, the Device Usage Chart dialog appears, showing you which item in the family will be associated with the symbol you are placing. The software disables selections that are invalid for the symbol you are currently placing or are unavailable because they have already been placed or used.  The Device Usage Chart link in the Device Properties dialog also displays the Device Usage Chart dialog, showing you where all the symbols matching the prompted device ID are used throughout the project. |
| CP Text | Displays the default connection point designations for the symbol's connection points. You can enter new values if the symbol is not part of a family. |
| Suppress Device ID | If you wish the device ID to be hidden on the screen and on plots of the drawing, select the Suppress Device ID check-box. The device ID will still be assigned to the symbol; it will simply not be shown. |
| Duplicate Device ID | The software's error checking detects duplicate IDs.
If you attempt to assign an ID that has already been used, the software will
prompt that the ID already exists and ask if you wish to duplicate it.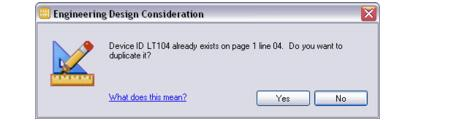 If you answer Yes, the symbol will be placed with the duplicate ID and cross referencing will appear at both symbols indicating the page and line number where the other symbol appears. If you place more than two symbols with the same ID using this method, there will be additional cross references appearing at each symbol. If you wish to avoid duplicate part numbers, you should only assign a part number to one of the symbols. If you answer No to the prompt, the symbol placement will be cancelled. |
| Multiple Placement | The
Multiple Placement check-box applies only
when placing a series of similar symbols. It allows automatic placement on
consecutive lines (parallel wires). The
Duplicate Device ID check-box is only
active when using the multiple placement function. Device IDs are assigned
automatically based on the defined format.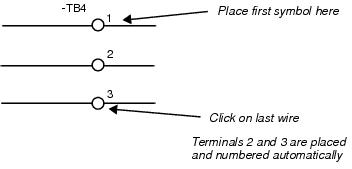 |
| Part Number | To assign a part number to the symbol, select the Search button above the Part Number field. The Select Part Number dialog will appear. Alternatively, if you know the part number you can select the Add button and manually enter the part number. |
| Symbol Settings | The Symbol Settings area of the dialog displays the symbol name and description of the symbol being placed. Select the Settings link to make various settings that affect how the symbol will appear on the page. |
When you have made the desired entries and settings, select the OK button in the Device Properties dialog to complete the placement of the symbol.
Reconciling Multiple SubIDs
Since the software allows duplicate Device IDs to be assigned, there may be occurrences where symbols unintentionally end up in different SubIDs. This can to lead to duplication of part numbers in the bill of materials.
For example, if a panel layout symbol is placed for an existing Device ID which already has a panel layout symbol assigned to it. It will be placed with the same Device ID but with a different SubID. If the original symbol is deleted, then since the second symbol was placed with a different SubID, this will be reflected in the BOM.
The Device Usage Chart lets the user change the SubID to another available SubID using the following guidelines:
- The new SubID must have room for the symbol.
- The part number(s)
associated with the current and desired SubID must be identical.
- Exception: If the symbol is a panel layout or wiring diagram symbol with only one part number, it may be moved to a SubID with multiple part numbers if one of the part numbers of the SubID is identical to the symbol's part number and that part number is not already represented in the symbol's drawing mode.


